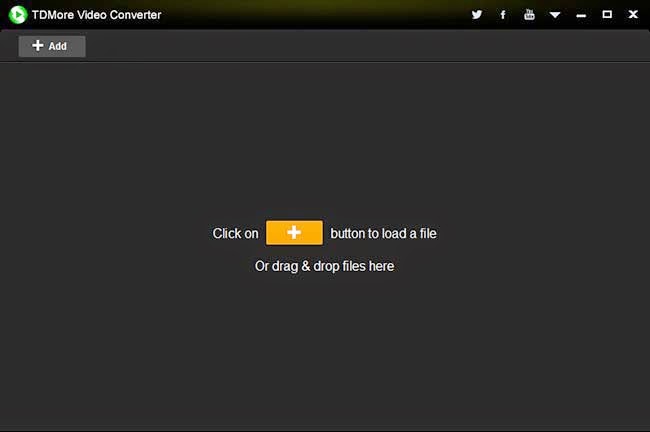A
video converter is
very crucial for video enthusiasts for the purpose of video conversion viewing
on PC, TV or portable devices. TDMore Video Converter is an extremely universal
video converter for all aspects of video conversion need. Thanks to its rich
profile library, users can convert any video to any audio format, 2D & 3D
video format and various devices. Actually, TDMore Video Converter is tested to
work well acting as both good audio extractor and video converter
program.
Concerning
the method of how to convert video to whatever you want with the best video
converter, let's go with TDMore Video Converter to see the detailed work.
What
you need to prepare: A PC, the TDMore Video Converter installed correctly and
the source video.
Step 1: Get
TDMore Video Converter started, and load in the source
Double click the
desktop icon of TDMore Video Converter you've installed successfully, and then
load in the source by clicking the "+" button at the central part or
"+Add" button at the top left corner of the main interface to get the
source in. Also, you can have it done by simply dragging & dropping the
source into the main region.
Step 2: Make
settings for the output video
Seconds
of source detection and analysis, you enter into the settings interface. You
need to make a preset for the output video, this process is just done by
clicking the profile box at the upper right, and choosing any audio or video format
you need at the Format panel. If you want to output it to your phone, tablet or
something like that, you can turn to the Device panel. More flexibly, TDMore
empowers you to have a video preview by the small display window at the upper
left, and define the output quality among Fast speed, Standard and High quality
yourself. After that, all you need is just to select the destination folder to
save the output video. Make sure the disc space is large enough according to
the source size.
Step 3: Run the video conversion
The
whole process is to be finished as long as you make a click to trigger the
Start button. Hit it, the video conversion will be run immediately and finished
amazingly soon. The final processing time will be totally determined by your PC
hardware performance and the source size.
Well,
that's the whole process. Speaking to the output quality, you will get the
answer when you view the output video. And I'm sure the answer will always be
positive. Wish you every beautiful day!
Further
information about this stuff: